PowerPointでつくる!簡単アイキャッチ

こんにちは!うぉーたんです。
皆さんは、アイキャッチ画像をどのようにして作っていますか?
今回は私も実践しているPowerPointで簡単にアイキャッチ画像を作成する方法を紹介します!
尚、今回はPowerPoint2013での説明です。バージョンによって異なるところは読み替えて下さい。
アイキャッチ画像とは
まず初めにアイキャッチ画像の説明をさらっと。
アイキャッチ画像とは、一言で言うとその記事の顔です。
このブログで言うと、記事の一番上に出ている画像ですね。
SNSに投稿する際にも表示されるので、その記事の内容がひと目で分かるようなモノを作成すると効果的だと言われています。
作成手順
では実際に作っていきましょう!
今回は例としてこの記事のアイキャッチ画像である

を作ります。
画像の選定
まずは画像選びです。
記事の内容に関連するような画像を探してみましょう。
私は、いつもO-DANを使っています。
このサイトは主要な画像サイトを横断検索してくれるので、色々なサイトを見に行く手間が省けてオススメです。
例で言うと、アイキャッチについて書きたいので『eye』で検索をかけて画像を取ってきました。
画像が準備できたら、いよいよPowerPointでの作業に移ります!
PowerPointでの作業
まずPowerPointを起動して、新しいプレゼンテーションを選択し、白紙のスライドを作成します。
作成できたら、スライド上で右クリックして背景の書式設定をクリック。
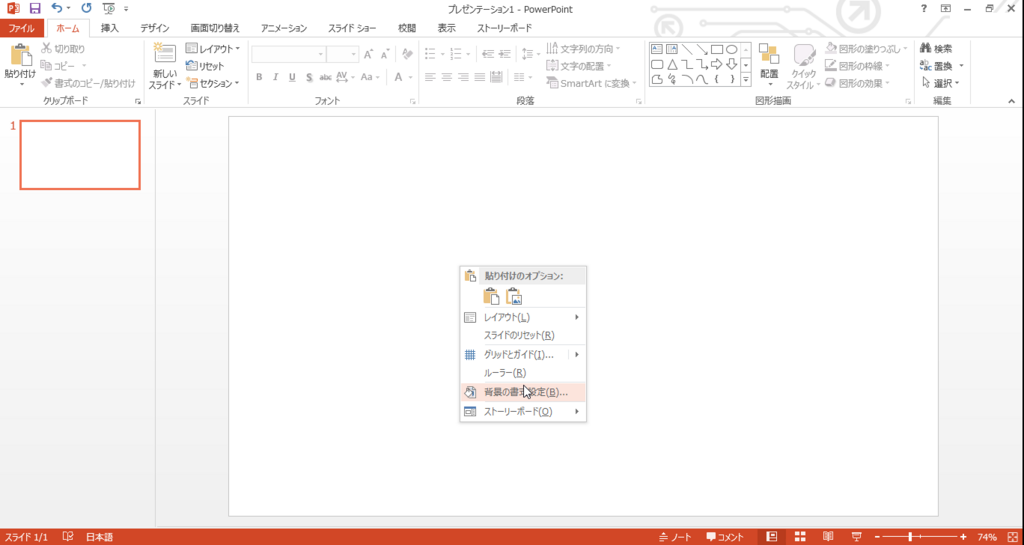
背景の書式設定で塗りつぶし(図またはテクスチャ)を選択して、準備しておいた画像をスライドの背景に設定します。

挿入タブの図形から四角形を選択し、ドラッグしてスペースを作っておきます。

その際、描画ツールの書式タブの中にある配置で『上下中央揃え』を選択しておくと、背景の中央に図形を配置することが出来ます。
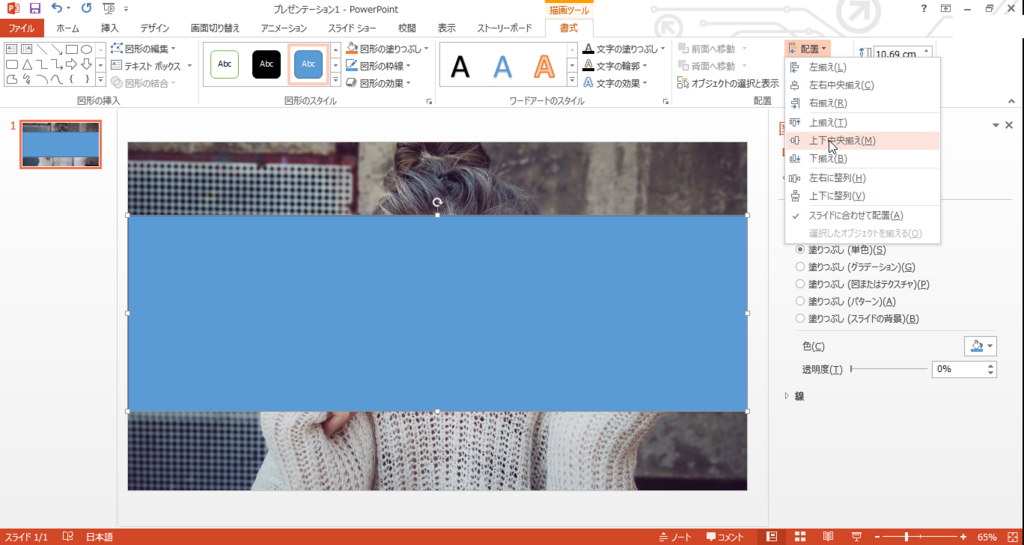
配置場所が決まったら、次はテキストを入力していきます。
図形内で右クリックしてテキストの編集を選択し、テキストを入力します。
終わったら、テキストをドラックしてフォントや文字サイズ、文字色など自由に設定します。
ちなみに、私がよく使う設定はMeiryo UIの60です。

テキストの装飾が完了したら、図形を半透明にしていきます。
まずは図形の色を好みの色で塗りつぶします。
後に透明度を上げて調整するので、出来る限り濃い色にしたほうが無難です。
色が決まったら、透明度を調節し、描画ツール書式タブ図形の枠線から『線なし』を選びます。
私は50~70くらいで設定することが多いです。
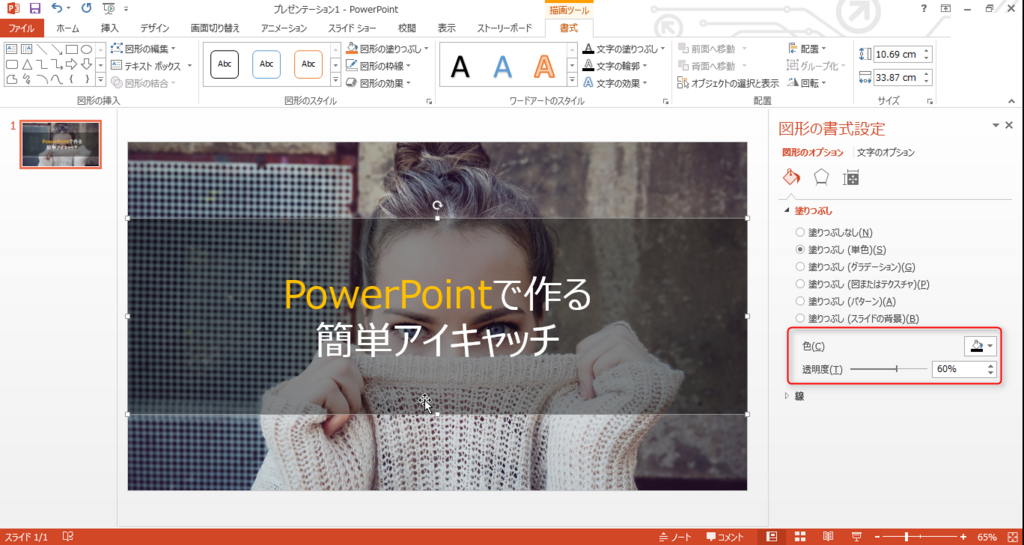
最後にエクスポートからファイルの種類の変更でJPEGを選んで保存すれば、アイキャッチ画像の完成です!
お疲れ様でした!

まとめ
いかがでしたか?
こうして文章にしてみるとそこそこ作業量があるように感じるかもしれませんが、慣れれば3分ほどで作成できるようになります。
今までアイキャッチ画像を作るのはめんどくさそう…と思っていた人も、騙されたと思って作ってみて下さい!めちゃくちゃ簡単ですよ!
サイズ調整(余談)
ちなみに、アイキャッチを手軽にサイズ調整したい時は
ここのサイトでピクセルサイズを16:9になる値を確認してから作成して(1200×675をよく使う)、
ここで画像サイズをチェックしてます。
